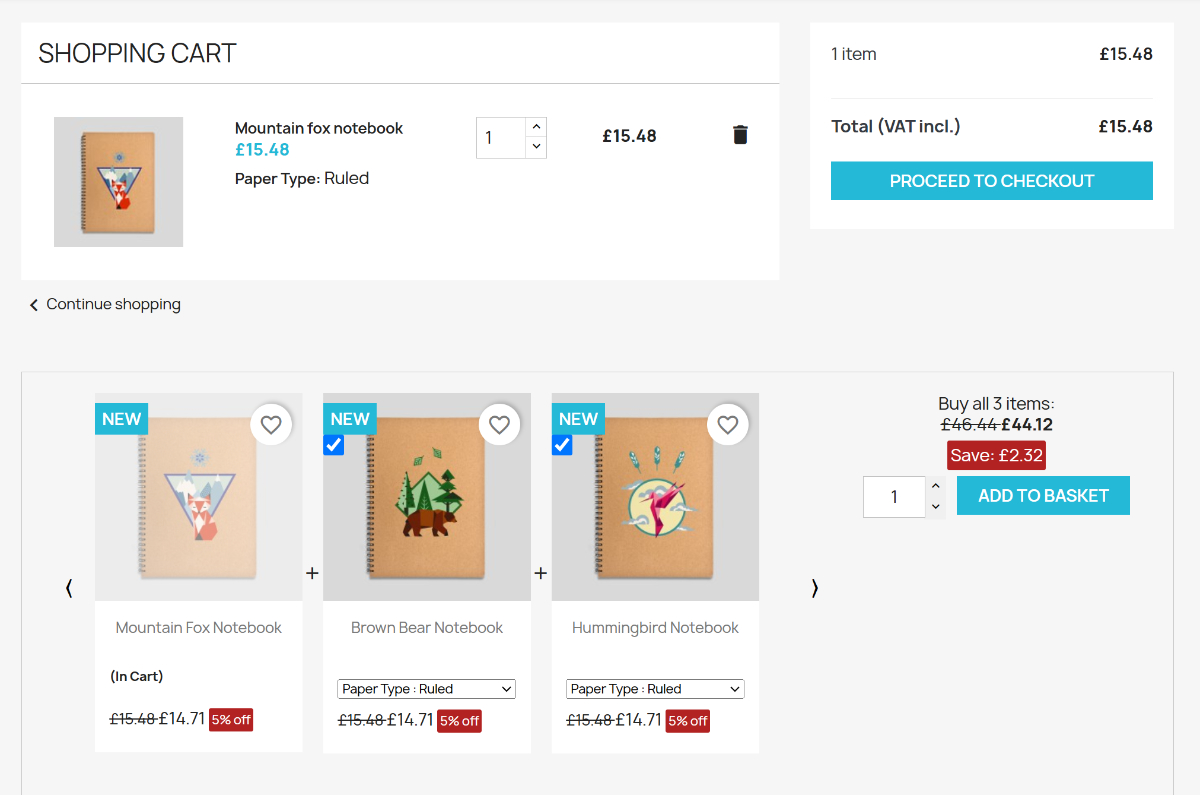Introduction
Product Bundles Pro allows you to cross sell products on your store by grouping them into bundles and tabs and optionally offering a discount when selected products are purchased as a bundle. It’s a great way to increase your average cart order value and make it easier for customers to buy a group of products.
Installation
The installation procedure is very much similar to most other Prestashop modules. No core changes required therefore installation is straight forward, be sure to follow the instructions below to ensure a successful installation.
- Upload the module folder to your stores
{root}/modulesfolder - Once uploaded, login to your Prestashop Back Office and head over to the Modules section
- Search for the module and click Install
- After a successful installation, the module configuration screen is presented to you. More details on this in the next section
Configuration

Open the module configuration and you will be presented with the first screen which lists existing bundles
Creating Bundles
To get started you’ll need to create a bundle. Before we create a bundle it’s important to understand how a bundle can be assigned to different products in your store. Bundles can be assigned to products in the following ways:
Specific Products
When assigning a bundle to a specific product, you will choose a single product from your store and create a bundle for it. You can create different bundles for different products in your store.
By Category
When assigning by category, each bundle you create can be assigned to one or more categories in your store. The bundle will then be displayed for products from those categories across your store front depending on which hooks you select to display the bundle in.
We’ll start by creating a bundle by category; to get started click the New Product Bundle button in the top right corner of the page.
You should now be presented with the following form:
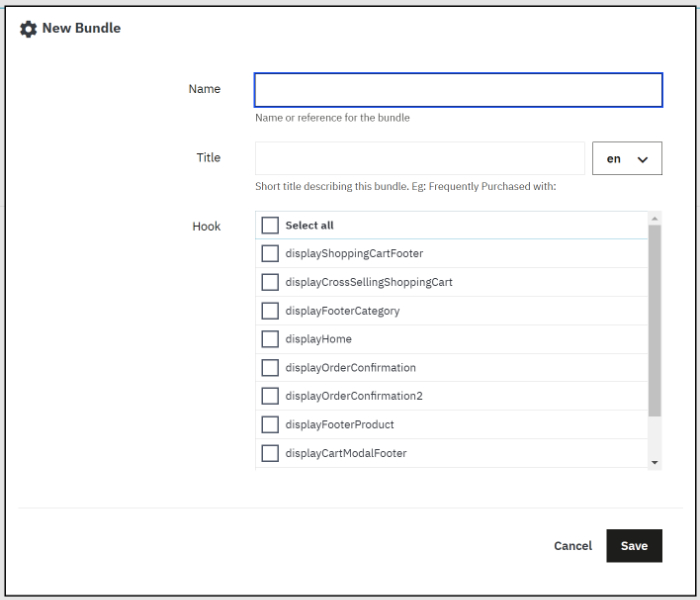
Let’s take a look at the form options:
Name
This is the name of the bundle for your reference
Title
The title of the bundle as it will appear in the store front above each bundle, for example “Buy more and save”
Hook
Select the hooks in your store front in which the bundle should appear, you may select one or more hooks. Bundles will be displayed within these hooks if the bundle criteria matches the products presented on the page with the hook. For example,. If you choose the DisplayCrossSellingShoppingCart hook, then the bundle will be displayed if any of the products in the cart has an associated bundle.
After saving the form a more comprehensive form should be displayed with additional options, lets take a look at this form
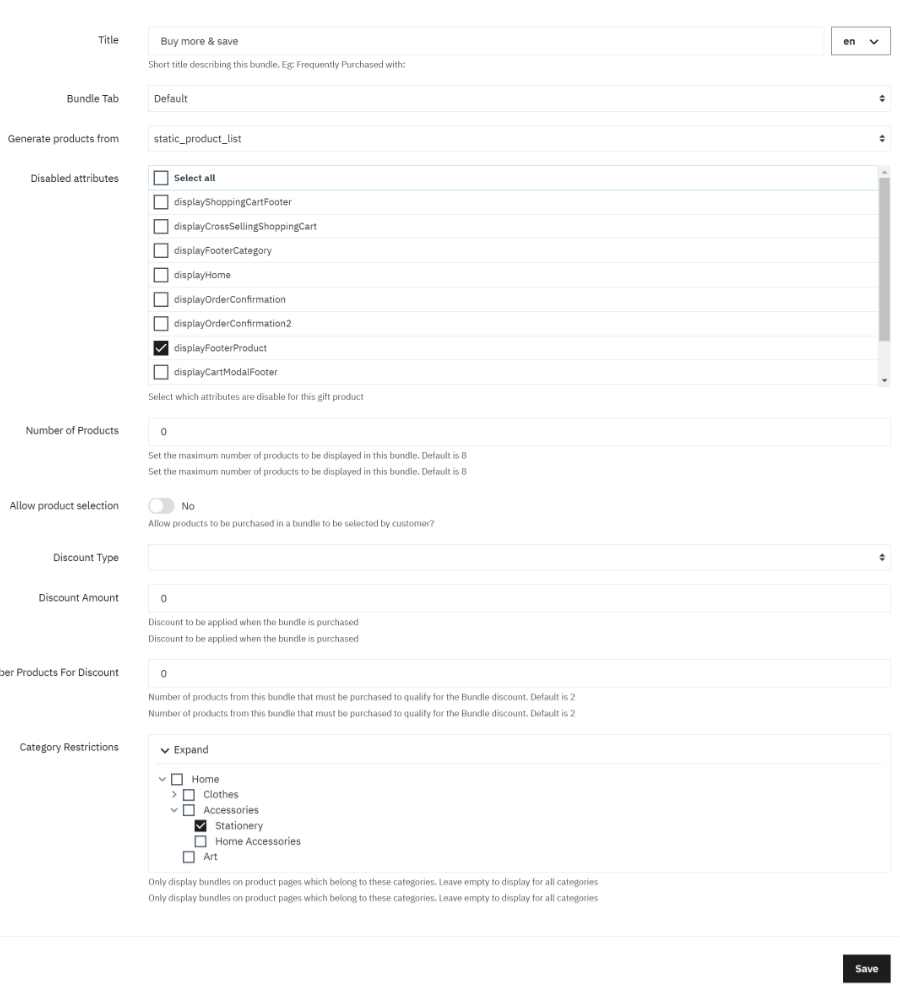
Title
Title entered in the previous form if you need to modify it again later.
Bundle Tab
Assigned to the default tab by default, however should you wish to create multiple bundles and organise them under tabs then can you choose another tab to display it under using this option.
Generate Products from
This will determine the source of the products displayed in the bundle, you can choose from the following sources:
Frequently Bought together
Will display products in your store which are frequently purchased together with the product or categories that the bundle has been assigned to
Product Same Category
Displays products from the same category as the product the bundle is being displayed for
Static Product List
This option allows you to manually assign products to this bundle for greater control over which products are bundled as part of this bundle.
Category Supplier
Choose categories and / or suppliers as the source of the products for the bundle.
Best Sellers
Simply display the best selling in your store in the bundle
Discounted products
Simply display a selection of discounted products in your store in the bundle.
Number of Products
This determines the max number of products that should be displayed in the bundle based on the option above.
Allow Product Selection
When enabled, the customer can select which products to add to the cart as part of the bundle. When disabled, the customer cannot select the
products in the bundle therefore the add bundle to cart action will add all products in the bundle to the cart.
Discount Type
Choose either a Percentage or Fixed Money discount for the bundle. A discount is optional, but when set, a discount will be applied to all
products in the bundle if the bundle is purchased. For Static Product List bundles, you can instead set discounts for individual products in the
bundle rather than one global discount for the whole bundle.
Discount Amount
Enter any value above 0 if you wish to enable the bundle discount discussed above.
Number of products for Discount
This option is only applicable when the Allow Product Selection option is enabled. This determines at least how many products in the bundle
must be selected and purchased as part of the bundle for the bundle discount to be awarded.
Category Restrictions
As we are assigning our bundle to categories rather than a specific product, you can select the categories to assign this bundle to here.
This covers the basic form, however some of the options in the “Generate products from” will display additional options, which we will look at
below.
Products Static Products List
When the bundle is set to generate products from a static list of products, you should also see a Products grid below the form with the option to
add / delete / reorder products in the bundle
Source Category Supplier / Best Sellers / Discounted Products
Applies to bundles where the products are generated from Category Supplier / Best Sellers / Discounted Products. The following options are
available:
Category and / or supplier I select below
Lets you choose from which category / supplier to generate the products from.
Live – Based on products being viewed
The module will choose a product based on the current page / hook the bundle is displayed and generate the products for the bundle based on
the product the module chooses.
Creating bundles for specific products
So far we’ve discussed how you can assign bundles across one or more categories in your store. However you can also assign a bundle to a
specific product in your store. This method allows you to display a specific bundle for a specific product in your store only.
You can still choose multiple places in your store to display such bundles, however the bundle will only be displayed if the specific product the
bundle has been assigned to appears on that page. For example, if that product appears in the customer cart, then it’s associated bundle will be
displayed on the cart page (if you have chosen to display the bundle on the cart page hooks).
Get started by navigation to Catalog > Products in your store. Edit the product and open the modules tab, and configure as shown below:
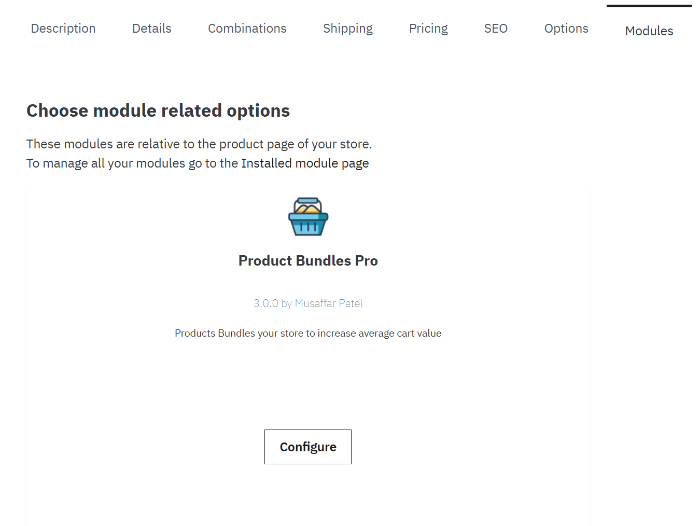
Click on the Add Bundle button and follow the procedure described earlier to generate a bundle.
Front End
Below are a few examples of how the bundles can be displayed across the store.
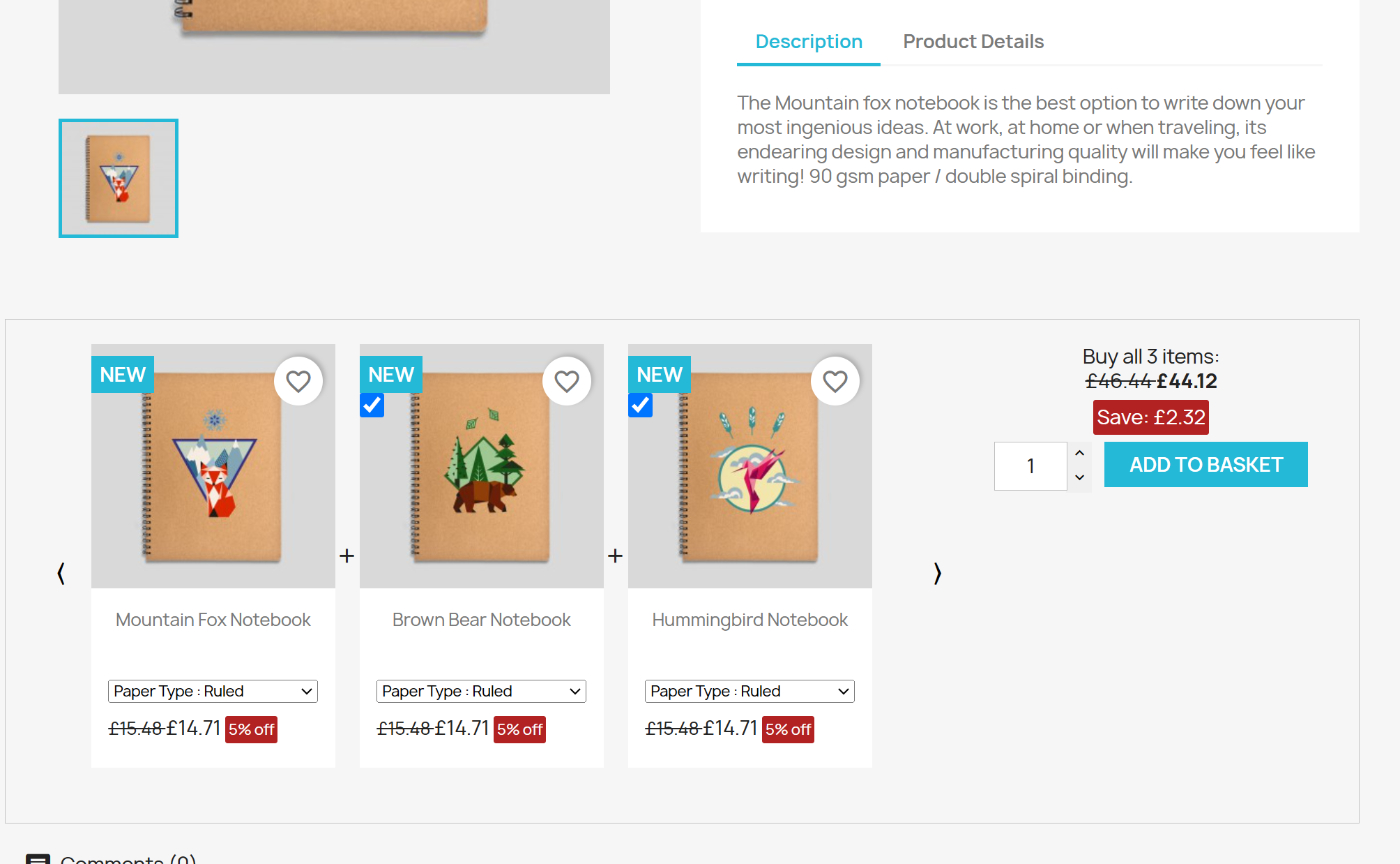
In the above example, a bundle is displayed on the product page footer, showing products from the same category as the product being viewed.
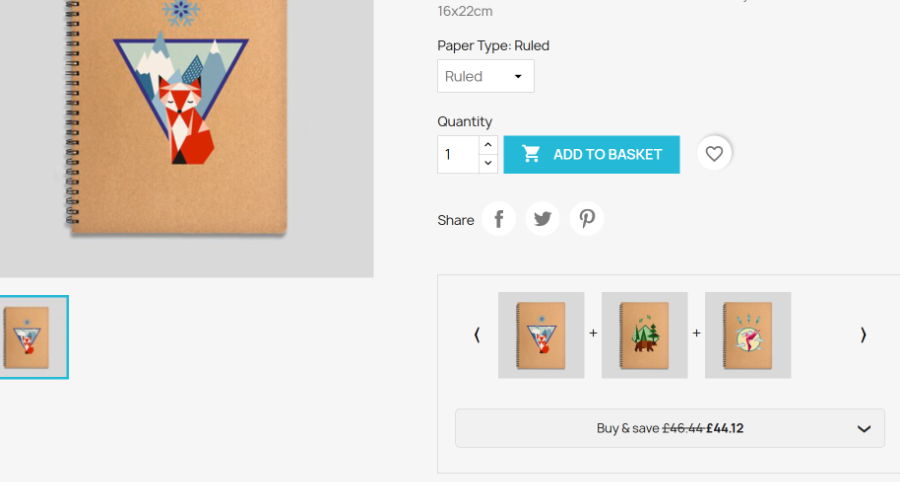
In the above example, a bundle is displayed near the Add to basket button on the product page. Note the compact layout the module automatically renders due to the limited space available for this hook.
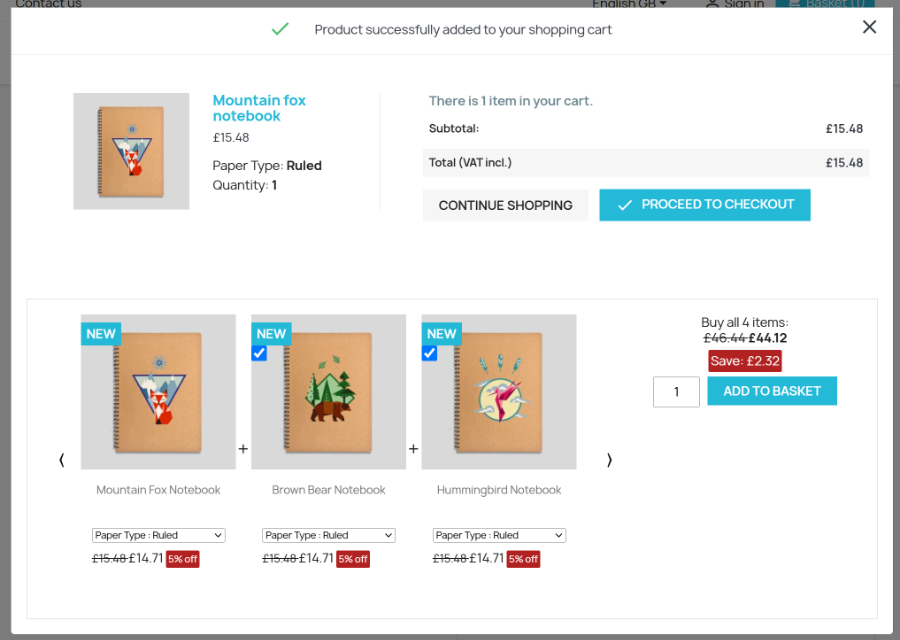
In the above example, the footer is display in the cart modal after the customer adds a product to the basket.